Membuat buku elektronik (ebook) dengan memanfaatkan hasil scan per halaman dari hardcopy sebuah buku, dapat kita simpan dalam format DjVu (baca: Dejavu). Format DjVu dipilih karena menghasilkan ukuran file yang jauh lebih kecil dari format yang lain dan tetap terbaca/terlihat. Selain itu, format DjVu dapat menyimpan file-file gambar tersebut menjadi satu buku (bundled).
File djvu akan lebih mudah dibaca dan lebih kecil ukuran file-nya jika hasil scan menyimpan data yang banyak. Jadi scanlah dengan resolusi yang cukup besar (sebaiknya minimal 300 dpi). Lalu buatlah djvu dengan resolusi yang sama. Atau anda dapat bereksperimen dengan hasil scan anda dengan berbagai resolusi djvu, untuk mendapatkan yang optimal.
Salah satu software pembuat (creator/encoder) DjVu adalah Software DjVu Solo ver. 3.1. Software tersebut dapat anda download secara “FREE” di tautan ini atau langsung menuju sumber aslinya di sini.
Software djvu solo ini juga mengenal beberapa metode penyimpanan untuk membuat file djvu, seperti: photo, Scanned, Clean, dan Bitonal. Metode Photo, hasilnya sangat bagus tapi menghasilkan file yang terbesar sesuai digunakan untuk cover buku. Adapun Scanned biasanya untuk hasil scan, tapi kadang menghasilkan file yang lebih besar dari metode clean yang juga dapat digunakan untuk men-djvu-kan hasil scan. Sedangkan Bitonal, akan menghasilkan format buku yang hitam putih dan kadang hasilnya juga kurang memuaskan.
Kita dapat mencoba metode scan/clean untuk isi buku dan menentukan ukuran yang kecil tapi masih terbaca. dalam beberapa hal bisa juga menggunakan beberapa metode dalam satu file djvu. Misal cover dengan photo, isi dengan clean, isi yang ada ilustrasinya dengan scanned. Kodisi kertas buku yang discan menentukan mana yang menghasilkan file yang optimal, jadi pemilihan metode scan atau clean perlu dieksperimenkan untuk masing-masing kondisi buku.
Adapun urutan cara membuat File DjVu Sederhana, saya sunting ulang dari tulisan “bbsc” [1], sbb. :
- Jalankan Software DjVu Solo
- Pilih File > Open, muncul dialog ‘open’ dan tuju ke tempat dimana image diletakkan.
Tips 1: Jika nama file pada dialog ‘Open’ tidak muncul padahal sudah di direktori dimana file itu disimpan, klik opsi ‘Files of type:” pada dialog ‘Open’ dan klik type file image yang akan dikonversi atau klik ‘All supported image files’. DjVuLibre hanya mensupport type file berupa: djvu, iw44, bmp, jpg, gif, tiff, pnm, dan pict.
Tips 2: File > Open, dapat dipersingkat dengan menekan [Control ] + [O] atau klik ikon pada toolbar.
- Klik salah satu nama file yang akan dijadikan halaman pertama, dan klik tombol [Open], pada window akan muncul gambar image dan tumbnailnya disebelah kiri.
- Pilih Edit > Append page(s), kemudian sorot semua file-file image lainnya yang akan dipasang sebagai halaman berikutnya. Perhatikan urutan halamannya..!!.
Catatan: Pada proses ini, boleh juga dipilih Edit > Insert page(s) After…. kemudian sorot file image lainnya.
- File > Encode as DjVu, kemudian muncul box dialog Saving untuk memilih penyimpanan dengan cara “bundled” atau “indirect”, pilih salah satu. Setelah itu, pada dialog yang muncul berikutnya pilih didirektori mana akan disimpan dan beri nama file-nya. Klik tombol [Save], hingga muncul dialog ‘Kompresi file DjVu’.
Catatan: Pada proses ini, boleh juga dipilih File > Save, kemudian muncul box dialog Saving untuk memilih penyimpanan dengan cara “bundled” atau “indirect”, pilih salah satu. Selanjutnya sama seperti cara di atas, hingga muncul dialog ‘Kompresi file DjVu’.
- Pada opsi ‘Resolution’ isikan sesuai dengan resolusi saat image di-scan. Dan klik opsi Scanned’. Kemudian klik [OK].
Catatan: Untuk lebih memahami mengenai dialog ‘Kompresi File DjVu’ ini, lihat bagian “Kompresi dan Ukuran File DjVu”.
- Selamat! Anda telah membuat dan memiliki file DjVu.
******
Baca juga artikel yang satu ini untuk mengetahui bagaimana caranya mengubah/mengkonversi file DjVu menjadi file PDF.
oooOOOooo
Sumber Rujukan/Referensi:
[1]. Membuat Scanned Book (sBook) DjVu dengan LizardTech DjVu Solo 3.1., oleh: bbsc.
Filed under: Catatan harian, Djvu, Konversi File, Tips, Tutorial |






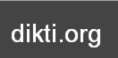















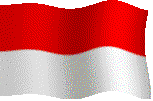




[…] Sedangkan untuk mengetahui bagaimana caranya membuat file DjVu, baca Tips/Caranya di artikel ini. […]
woh. informatif nih. begini toh cara bikinnya.
@cumie: Yo’i…. silakan dipraktekkan…..
saya coba ya boss…
terimakasih infonya.
Monggo pak….
Ha..ha… katanya tulisan ini menggunakan referensi kitab: “Membuat Scanned Book (sBook) DjVu dengan LizardTech DjVu Solo 3.1.”, setelah saya baca ini cuman penulisan ulang dari kitab karya bbsc tersebut dengan gambar-gambar yang diganti. Tapi tulisan dan tips-tipsnya tetap sama kecuali menghilangkan bagian-bagian tertentu. Jujur dong bung!
Yang mau download artikel aslinya bisa disini (pilih salah satu):
251 KB – http://rapidshare.com/files/135439659/MembuatSBookDenganDjVuSolo.zip.html
387 KB – http://rapidshare.com/files/138130979/MembuatSBookDjVu_PlusV1.zip.html
Sebelumnya.., maaf kalo koment anda terblokir dan dianggap SPAM karena ada dua tautan yang anda sertakan.
Terima kasih atas komentar anda… tapi siapa yang gak jujur bung???… Referensi yang saya cantumkan linknya itu juga punyanya bbsc dan saya tak menyembunyikannya. Adapun gambar-gambar dan beberapa kalimat yang saya tambahkan adalah berdasarkan langkah2 yang saya praktekkan dari tips bbsc tsb.
Mulanya saya penasaran bagaimana caranya membuat file DjVu tsb. Kemudian saya searching di mbah Google, dan salah satunya merujuk ke tautan “Membuat Scanned Book (sBook) DjVu dengan LizardTech DjVu Solo 3.1.” tsb., sehinggalah saya berusaha mencari dan download file software DjVu Solo. Setelah saya install-kan dan praktekkan berdasar tips2 dari bbsc, ternyata berhasil dengan baik.
Karena saya juga ingin berbagi pengalaman, maka saya kutip ulang tips2 tsb dengan beberapa tambahan/modifikasi tulisan ataupun gambar2 saya untuk memperjelas tips dari bbsc. Dan untuk menghargai bbsc, tak lupa tulisan beliau (yang saya baca & kutip tsb) saya cantumkan sebagai rujukan atau referensinya.
Kalau kemudian bung bbsc menyempurnakan tulisannya dan dibukukan (seperti dalam link rapidshare yang anda tunjukkan), saya tak tahu menahu. Tetapi bagaimanapun, terima kasih untuk anda juga atas info link rapidshare-nya. Moga bermanfaat untuk pembaca lainnya.
Wah.. makasih info tambahannya… Sepertinya akan lebih baik kalau saya juga kirim email ke bbsc mengenai kutipan artikel ini. Apalagi ini bukan untuk komersil, seperti yang tertulis dalam pernyataan beliau. Dan saya rasa beliaunya tak keberatan … , baik hati dan tidak sombong… 😀 😛
Via jawaban email tertanggal 17/6/2009, pada prinsipnya sdr ‘bbsc’ tidak ada masalah dengan suntingan ulang/editing dari artikel di atas. Dan sesuai saran beliau, tulisan di atas sudah di update dengan menambahkan nama ‘bbsc’ dalam artikel dan sumber rujukannya.
Thank’s Infonya, Tambah2 pengetahuan nih…, langsung praktek..
Makasih Pak,semoga ilmunya berguna….
ak dah coba ikutin langkah2 ptunjuknya..
tp pas udah jadi,, kok file djvunya ga bisa dibuka yah..
kenapa??
trus buat tau resolusi do per inchi itu gmn?
maaf kalo ngrepotin..
makasih sebelumnya..
Kok ngak bisa dibuaka ya ??/
Surya Afnarius
Fakultas Teknik
Universitas Andalas
terima kasih.akan saya coba praktekkan
saya baru dengar tentang hal ini. karena biasanya saya memakai program PowerCHM yang hasil akhirnya berformat EXE. untuk file djvu ini sendiri bagaimana ya? apa harus install dulu atau lansung bisa dilihat seperti halnya format PDF yang dibaca di adobe reader? terima kasih…
Terima Kasih banyak atas informasinya, karena saya sudah bisa belajar membuat fila DJVU.
thanks for sharing….
djvu memang punya prospek bagus, bisa menggeser pdf, dll, mangstabb.
ok bagus bangetttt
http//.stisitelkom.ac.id
Di coba dulu yah 🙂